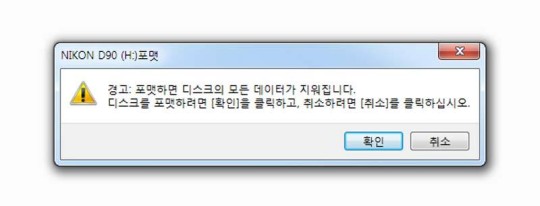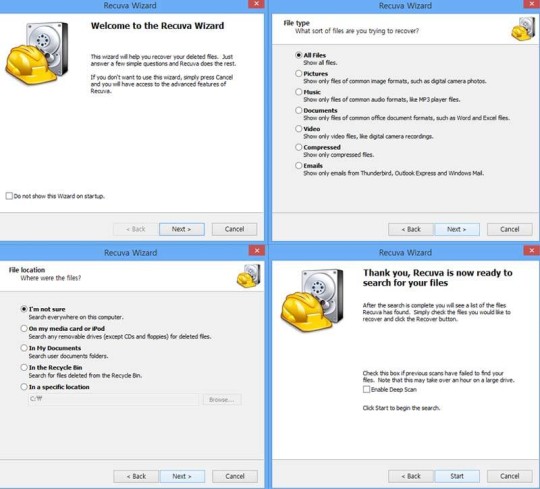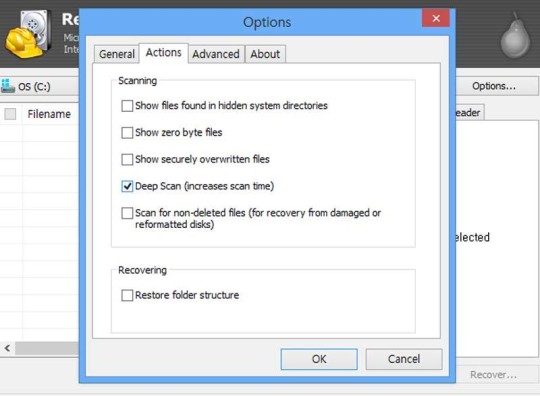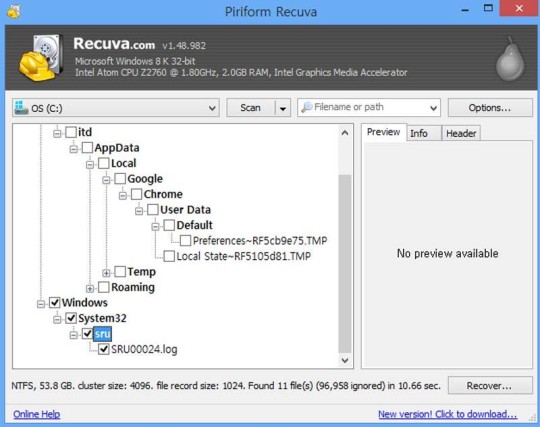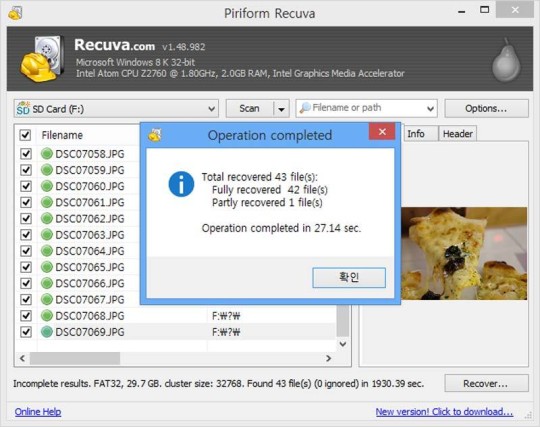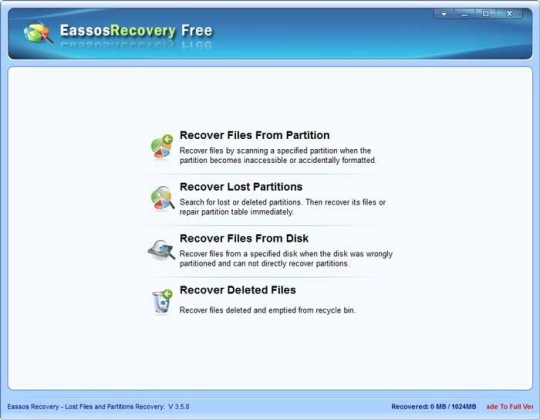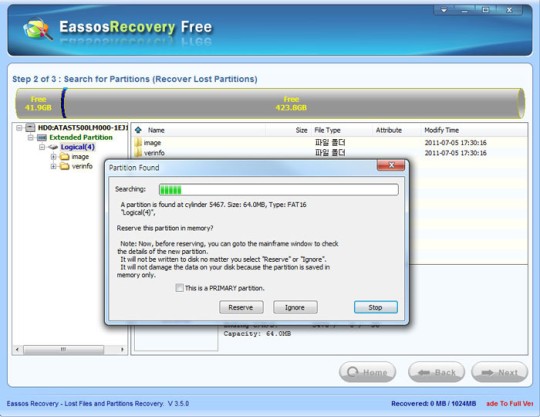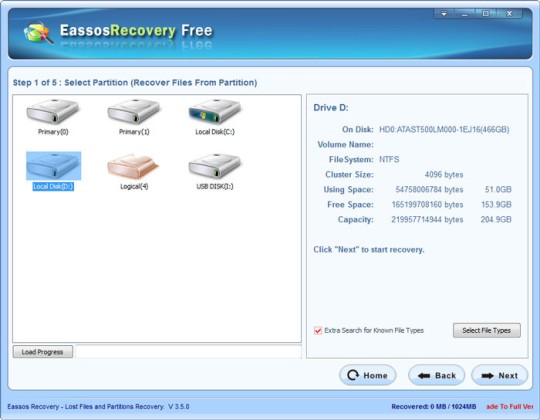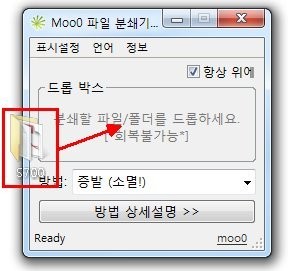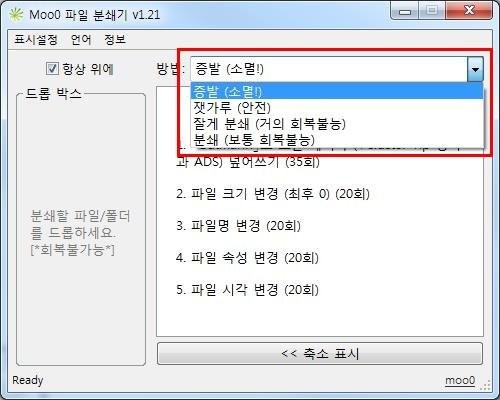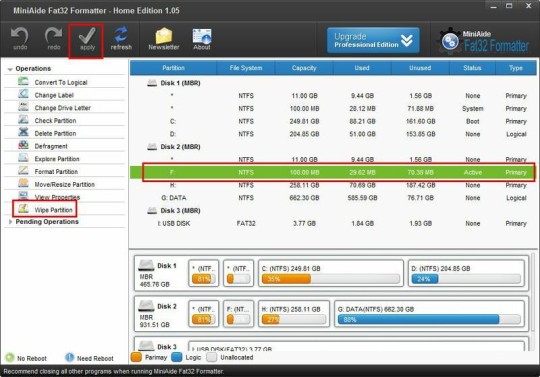[IT동아 강일용 기자]
세월이 흘러도 그 가치가 변하지 않는 주옥같은 정보가 있습니다. '기사 재탕' 코너는 이처럼 누구에게나 도움되는 정보를 과거로부터 다시 살려낸 기사입니다. 기사가 발행된지 3~4년이 지나 사용자들이 찾기 어려운 점을 해결했습니다. 또한 현재(2015년) 상황에 맞게 일부 내용을 수정/추가했습니다. 10부작으로 이뤄진 '기사 재탕' 그 세 번째는 실수로 지운 파일을 복구하는 방법과 지운 파일을 복구할 수 없도록 완전히 제거하는 방법에 관한 내용입니다.
중요한 파일을 실수로 지워본 경험. 누구에게나 한 번쯤 있을 것이다. 휴지통 속에서 찾으면 다행이지만, 휴지통 비우기를 철저하게 하다 보니 하드 어디에서도 파일을 찾을 수 없다. 지운 파일을 다시 살려낼 수 있는 방법은 없을까? 파일 복구 프로그램 가운데 가장 유명한 'Recuva'와 '와이즈 데이터 리커버리'를 활용하면. 파일을 다시 복구할 수도 있게 된다(100% 가능한 것은 아님을 주의할 것). Recuva와 와이즈 데이터 리커버리의 활용법, 그리고 내친김에 파일을 복구해주는 다른 프로그램과 파일을 복구하지 못하도록 완전히 삭제해주는 프로그램에 대해 알아보자.
Recuva, 지운 사진을 찾아 드려요
USB메모리나 디지털카메라용 메모리카드의 저장 내용을 정리하다가 실수로 백업하지 않은 채 파일을 지우거나 포맷해버리는 경우가 있다. 물론 실수지만, 상황에 따라서 심각한 피해를 유발할 수 있다. 노래 가사처럼 시간을 돌릴 수만 있다면, 다시 예전으로 돌아가고 싶은 마음뿐이다.
시간을 돌릴 수는 없지만, 지운 파일을 되돌릴 수는 있다. 파일 복구 프로그램인 Recuva를 사용하면 된다. Recuva는 저장장치의 논리적 오류, 포맷, 삭제, 바이러스 등으로 파일이 삭제됐을 때 간편하게 파일을 복구할 수 있는 프로그램이다.
HDD나 SSD 등의 PC 주 저장장치는 물론, USB 메모리, 디지털카메라(메모리 내장형), MP3 플레이어 등에서 삭제한 파일을 되돌릴 수 있다. 마이크로소프트 아웃룩(Microsoft Outlook), 모질라 선더버드(Mozilla Thunderbird)등의 PC용 이메일 클라이언트를 사용하는 사람이라면 지워버린 이메일도 복구할 수 있다.
다만, 충격이나 침수 등 저장장치가 물리적인 피해를 입어 데이터가 손상된 경우에는 파일을 복구할 수 없다.
Recuva는 '마법사(Recuva Wizard)' 기능을 제공하는 것이 가장 큰 장점이다. 이미지, 음원, 문서, 동영상 등 찾을 파일의 종류를 선택하고, 메모리 카드, 휴지통, 대략적인 파일 경로(C드라이브, D드라이브 등)등 찾을 위치만 설정하면 바로 파일 복구 기능을 실행할 수 있다.
마법사 기능은 Recuva 실행 시 자동으로 작동하며, 프로그램 사용에 익숙한 사람은 '시작 시 마법사 보지 않기(Do not show this Wizard onstartup)'를 선택하면 된다.
마법사 기능을 사용하지 않아도 좌측 상단에서 검색할 드라이브를 선택하고, Scan 버튼을 누르면 삭제된 파일 검색을 시작할 수 있다. 검색 시작 전 한가지 확인할 것이 있다. 'Deep Scan' 기능 활성화 여부다. 우측 상단에 있는 Options -> Actions 탭에는 정밀한 검색기능을 실행할 수 있는 'DeepScan' 항목이 있다. 이 기능을 활성화하면 파일 탐색에 걸리는 시간이 늘어나지만, 그만큼 더 정확하고 자세하게 찾을 수 있다.
Deep Scan을 활성화해 저장장치를 검색하면 검색에 걸리는 시간이 크게 증가한다. 32GB 메모리 카드 기준으로 저장공간의 모든 파일 및 경로를 검색한다고 했을 때 걸리는 시간은 5시간 이상이다. 때문에 검색시간을 줄이고 싶다면 파일 형식, 경로, 파일명 등을 정확하게 설정해야 한다.
파일 탐색이 완료되면 가운데 있는 큰 창에 찾아낸 파일 목록이 나타난다. 기본 설정 시 리스트 형태로 나타나며, Options -> General 탭에서 경로 형태(Tree view), 썸네일 형태(Thumbnail view)로 변경할 수 있다. 목록 창 옆에는 미리보기 창이 있다. 이 창에서는 복구할 사진 파일을 미리 보거나 파일 정보 등을 확인할 수 있다.
복구할 파일을 선택했으면 오른쪽 아래에 있는 Recover 버튼을 누르고 파일을 저장할 위치를 설정하면 된다. 모든 파일을 살려낼 수 있는 것은 아니다. 일부 파일은 정보가 손상된 상태로 복구되는데, 이런 파일은 사진이 깨져있거나 서식이 어긋나있거나, 아예 열어볼 수 없는 경우도 있다. 하지만 임시저장된 문서 파일만이라도 복구했다면 작업량이 크게 줄어든다. 모든 사진을 살리진 못했지만, 일부만이라도 되돌렸다면 그 기쁨이 더 클 것이다.
사라진 파일들아 돌아와, 와이즈 데이터 리커버리
실수로 데이터를 지웠을 때, 당황하지 않고 즉시 파일을 복구하면 살릴 가능성이 높아진다. 어떻게 복구해야 할까. 앞에서 설명한 RECUVA를 이용하면 되지만, 사용자 환경이 조금 복잡하다는 의견이 있다. 좀 더 쉽게 파일을 복구할 수는 없을까? 지운 파일을 빠르게 복구하도록 도와주는 와이즈클리너(Wise Cleaner)의 와이즈 데이터 리커버리(Wise Data Recovery)를 이용하면 된다.
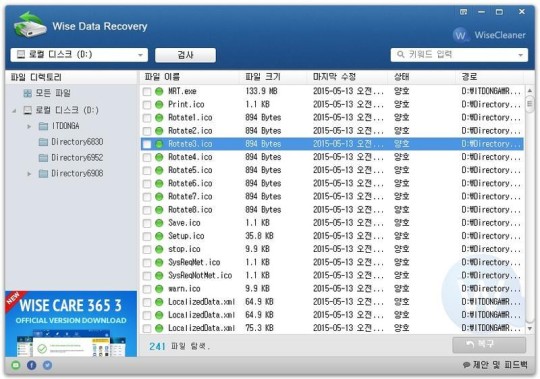
< 실수로 삭제된 데이터를 복구할 수 있는 와이즈 데이터 리커버리 >
사실, 하드디스크나 저장매체에서 파일을 지운다는 개념은 물리적인 삭제를 말하는 것이 아니다. 사용자가 삭제 명령을 내리면 일단 운영체제에서 볼 수 있는 정보를 지운다. 지워도 본래 데이터는 물리적인 공간에 일정하게 남아 있는데, 이 공간에 새로 데이터가 올라가면 해당 데이터는 사라진다. 이 과정에 도달하지만 않았다면 복구 가능성이 높아진다.
와이즈 데이터 리커버리는 이런 점을 활용해 혹시나 있을지 모를 삭제 데이터를 복구해 준다. 그러니 파일을 지웠다고 당황하지 말고 이 소프트웨어를 활용해 보자.
와이즈 데이터 리커버리는 무료 소프트웨어로 네이버 소프트웨어 같은 자료실 또는 개발사 홈페이지 등을 통해서 자유롭게 다운로드 가능하다. 설치 과정도 간단해 누구나 사용할 수 있지만 무료이기 때문에 설치 전, 툴바나 기타 소프트웨어 설치가 함께 이뤄질 수 있다는 점만 주의하면 된다. 일부 설치파일 중에는 필요한 파일을 네트워크에서 받아 다시 설치하는 식으로 진행되기도 한다. 하지만 3.61 버전의 와이즈 데이터 리커버리 설치파일은 불필요한 소프트웨어 설치가 이뤄지지 않는다.
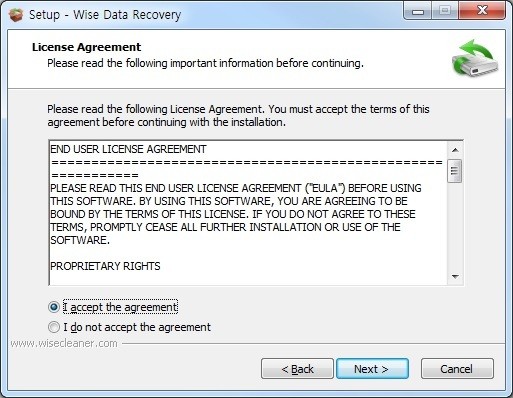
< 사용 동의에 클릭하고 다음 버튼을 클릭하면 바로 설치 가능한 상태가 된다 >
파일을 잘 내려 받고 설치가 완료되면, 소프트웨어를 실행해 보자. 실행된 화면은 '이게 정말 데이터 복구 소프트웨어가 맞나?' 싶을 정도로 단순한 화면이 등장한다. 와이즈 데이터 리커버리는 사라진 데이터를 쉽고 빠르게 복구하는 부분에 초점을 맞췄기 때문에 복잡한 설정 메뉴가 없다는 점이 특징이다. 사용자는 사라진 파일이 있는 저장장치(파티션)을 선택해 '검사' 버튼을 클릭하기만 하면 된다. 영어가 아닌 한글이 제공되어 굳이 외국어를 몰라도 누구든지 쓸 수 있다.
저장장치를 선택하는 메뉴는 좌측 상단에 마련되어 있다. 사라진 파일이 어떤 드라이브에 있었는지만 기억해 선택하자. 이어 바로 우측에 있는 검사 아이콘을 클릭하면 사라진 파일을 소프트웨어가 검색하고 상태에 따른 결과를 내놓는다.
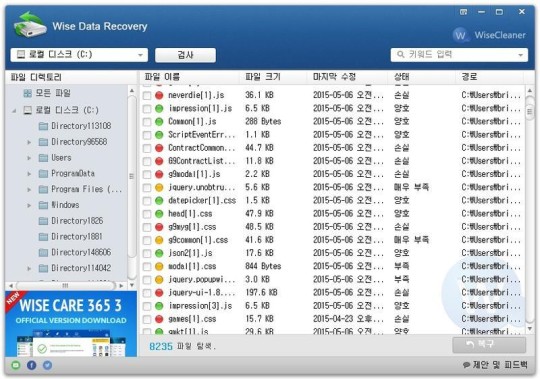
< 복구하기 전, 아이콘과 상태를 보고 복구 여부를 결정하면 된다 >
검색을 하면 그 동안 사라졌던 파일들이 모습을 드러낸다. 시스템 사양이나 디스크 성능 등에 따라 검색하는 시간은 천차만별이다. 검색이 완료되면 파일명과 용량, 날짜, 상태, 경로 등 다양한 정보를 보여준다. 파일 이름을 기억하고 있다면 우측 상단의 검색창에 단어를 입력해 즉시 찾을 수도 있다.
여기에서 가장 중요하게 볼 부분은 파일 이름 옆의 원형 모양의 색상 아이콘과 상태다. 이를 보고 복구 여부를 가늠하기 때문이다. 와이즈 데이터 리커버리는 파일 상태에 따라 파일 앞에 붉은색, 노란색, 녹색으로 아이콘 표시를 해준다. 파일 복구가 가능하다면 녹색, 노란색은 일부 손상된 상태, 붉은색은 손상된 상태를 뜻한다. 일부 파일을 복구했더니 녹색은 대부분 복구 가능했고, 붉은색은 사실상 복구 불가한 상태라고 보면 된다. 노란색은 파일에 따라 복구 여부가 판가름 나지 않을까 생각된다.
복구한 파일을 찾았다면 체크박스에 마우스 클릭으로 사전 결정 상태로 만들면 된다. 한 개의 파일부터 여러 파일도 얼마든지 복구 가능하다. 물론, 파일 상태는 꼼꼼히 확인하자.
복구할 파일을 찾고 미리 결정까지 완료한 상태라면 이제 다시 되돌릴 차례만 남았다. 복구하는 과정도 매우 단순하다. 단지 '복구' 아이콘만 클릭해주면 된다. 복구 역시 시스템 사양이나 디스크 성능, 파일 용량이나 상태에 따라 완료 시간 차이가 발생한다는 점 참고하자.
복구 가능한 파일 종류도 다양하다. 문서 파일(DOC/DOCX)나 액셀 파일(XLS, XLSX), 프레젠테이션 파일(PPT, PPTX)나 PDF, EPS 등의 규격은 물론이고 JPG나 BMP 같은 이미지 파일도 복구 가능하다. CR2, NEF, DNG등 디지털 카메라의 무압축 이미지 파일도 상태만 좋다면 거뜬히 복구한다. 영상도 가능하지만 한 번 일부 정보가 소실되는 경우가 많으므로, 큰 기대는 하지 않는게 좋다.
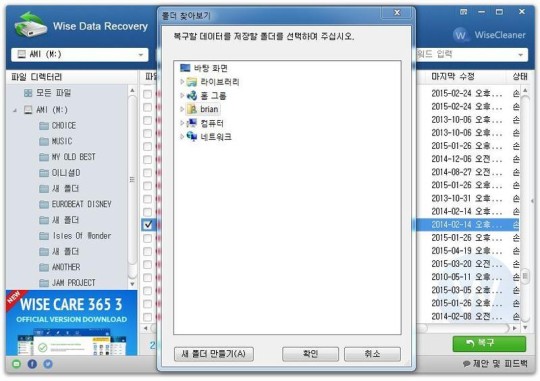
< 복구할 파일을 저장할 위치를 결정하고 확인하면 모든 과정이 끝난다 >
복구 아이콘을 클릭하면 어디에 다시 저장할지 묻는 창이 나타난다. 사용자는 자유롭게 폴더를 선택한 다음 '확인'을 클릭하면 복구가 시작된다. 새로운 폴더에 저장하고자 한다면 '새 폴더 만들기'를 클릭해 폴더를 생성하고 확인을 클릭하자. 이렇게 와이즈 데이터 리커버리는 복구할 데이터를 찾아 선택하고 복구하는 데 많은 시간이 필요 없을 정도로 간편하고 빠르다.
파일 뿐 아니라 파티션까지 복구하는 EassosRecovery Free
파티션이란 물리적 디스크를 논리적으로 나누는 단위를 뜻한다. 이를테면 500GB 짜리 HDD를 정확히 절반씩 나눈다면 250GB 짜리 파티션 2개가 생성되어 각각의 볼륨(C 드라이브, D드라이브 등)을 설정해 쓸 수 있다.
다만, 디스크를 초기화하거나 새로 운영체제를 설치하는 과정에서 파티션을 지우거나 재설정하면 해당 파티션에 있던 데이터도 사라진다. 파티션이 사라지면 데이터 복구 역시 힘들어진다. 하지만 이런 경우를 대비해 특정 파일 뿐 아니라 파티션까지 복구할 수 있는 프로그램도 있다. EassosRecoveryFree가 바로 그런 역할을 한다.
EassosRecovery Free을 실행하면 정상 파티션에서 파일 복구하기(Recover Files From Partition), 지워진 파티션 복구하기(Recover LostPartitions), 그리고 특정 디스크에서 파일 복구하기(Recover File FromDisk)와 휴지통에서 지워진 파일 복구하기(Recover Deleted Files)의 4가지 메뉴가 나타난다. 이 프로그램에서 가장 주목해야 할 항목은 바로 지워진 파티션 복구하기(Recover Lost Partitions)와 특정 디스크에서 파일 복구하기(Recover File From Disk)다.
지워진 파티션 복구하기(Recover Lost Partitions)를 선택한 후, 파티션 복구를 원하는 디스크를 선택하면 해당 디스크 내부를 검색, 과거에 설정되었다가 지워진 파티션의 정보를 찾아낸다. 다만, 이는 디스크 전체를 매우 섬세하게 검색하는 과정을 거쳐야 하기 때문에 상당히 많은 시간이 걸린다는 점도 염두하자. 이렇게 검색을 하다 보면 프로그램은 가장 최근에 시점에 설정되었던 파티션 상태부터 복구를 시도한다. 검색 도중 나오는 선택창에서 무시하고 진행(Ignore)할수록 더 옛날 상태의 파티션을 찾는다.
다만, 오래된 상태의 파티션 일수록 데이터의 손상도 심하기 때문에 파티션의 상태 자체는 되돌리더라도 저장데이터가 온전하게 남아있을 가능성은 낮아진다. 만약 따라서 가망성이 적다면 되돌리기(Reserve)를 선택해 비교적 최근 파티션 상태로 돌아와야 데이터의 온전한 복구 가능성이 높아진다. 원하는 시점의 파티션 상태를 선택한 후 다음(Next)를 눌러 확인(Apply)를 선택하면 해당 시점의 파티션으로 디스크 전체의 상태가 되돌아간다. 다만, 100% 온전한 복구는 어려우며, 이를 계속 진행하면 현재 사용하는 최신 상태의 파티션에 저장된 파일이 손상될 수 있다는 점도 알아두자.
만약 파티션을 복구하지 않고 단순히 예전 파티션에 담겨있던 특정파일만 복구하고자 한다면 특정 디스크에서 파일 복구하기(Recover File FromDisk)를 선택하자. 그 후 복구를 원하는 파일이 담긴 디스크를 선택해 검색을 하면 이전에 설정되었다가 삭제된 파티션에 담겨있던 데이터까지 포함, 그야말로 모든 복구 가능한 파일의 목록이 표시된다. 여기서 복구를 원하는 파일을 선택하면 된다. 다만, 역시 지워진 지 오래된 파일, 여러 번 덧씌워진 파일은 복구가 힘들다는 점도 알아두자. 복구 가능한 파일의 검색을 하는 속도도 상당히 느린 편이다.
파일을 더 많이 살려내고 싶다면 HDD 복구 전문 업체에 맡겨야
앞에서 설명한 세 응용 프로그램을 이용하면 지운 파일을 어느정도 되살려 낼 수 있다. 하지만 기업, 관공서 등에서 업무용으로 사용하던 HDD를 복구하고 싶다면 HDD 파일 복구 전문 업체에게 맡기는 편이 좋다. 복구율이 비교할 수 없을 정도로 더 뛰어나기 때문이다. 세 응용 프로그램은 개인이 실수로 지운 파일을 되찾고 싶을 때에만 이용하는 것을 추천한다.
복구 수단 무력화, 완전히 파일 소멸시키는 Moo0 FileShredder
경우에 따라서는 어떤 방법으로도 절대 복구가 불가능한 상태로 파일을 삭제해야 하는 경우도 있다. 특히 개인정보가 담긴 파일, 기업이나 국가기관의 비밀문서 등이 그러하다.
이럴 때를 대비해 어떤 방법으로 절대 복구가 불가능하도록 특정 파일을 완전히 지워버리는 것을 돕는 소프트웨어도 있다. Moo0 FileShredder가 바로 그런 역할을 한다. 이 프로그램의 사용방법은 간단하다. 일단 소프트웨어를 실행하면 '드롭 박스'라는 영역이 나타나는데, 이 곳에 삭제하고자 하는 파일이나 폴더를 마우스로 잡아서 집어넣으면 된다.
이렇게 삭제된 파일이나 폴더는 당연히 윈도우 운영체제의 휴지통에 들어가지 않고 곧장 삭제된다. 초기값인 '분쇄' 모드로 데이터를 삭제할 경우, 해당 데이터 영역의 다른 데이터를 1회 덮어씌우고, 파일명 크기 및 파일 명, 파일 속성, 파일 시각 등의 부가 정보까지 2회씩 변경한 후 삭제를 하기 때문에 어지간해선 복구가 불가능하다.
하지만 혹시나 만에 하나의 경우를 대비해 Moo0 FileShredder는 몇 가지 삭제 옵션을 추가로 갖추고 있다. 분쇄 모드보다 한 단계 높은 '잘게 분쇄' 모드를 이용하면 데이터 덮어 씌우기 3회, 그 외의 파일 부가정보를 7회 변경한 후 삭제하며, '잿가루' 모드에선 덮어 씌우기 7회, 파일 부가정보는 15회 변경한 후 파일을 삭제한다. 그리고 가장 높은 단계인 '증발' 모드를 이용할 경우에는 덮어 씌우기 35회, 파일 부가정보는 20회 변경한 후 파일을 삭제하므로 제아무리 뛰어난 데이터 복구 소프트웨어라도 당해낼 수 없을 것이다. 다만, 높은 단계의 옵션을 선택할수록 데이터 삭제에 많은 시간이 걸린다는 점도 참고하자.
파티션 통째로 완전 삭제, MiniAide Fat32 Formatter
단순히 파일이나 폴더를 완전 삭제하는 것 외에 해당 디스크의 파티션까지 복구가 불가능하도록 삭제하는 것을 돕는 프로그램도 있다. MiniAide Fat32Formatter가 이런 용도로 활용이 가능하다. 본래 MiniAide Fat32 Formatter는 디스크의 파티션 설정이나 포맷 등을 하기 위해 주로 이용하는 프로그램이지만, 워낙 다양한 기능을 갖추고 있어 데이터 완전 삭제 용도로도 쓸 수 있다.
프로그램을 실행한 후, 완전삭제를 원하는 파티션을 선택하고 좌측 메뉴나 마우스 오른쪽 클릭 메뉴에서 파티션 파괴(Wipe Partition)를 선택, 상단의 확인(apply)을 선택하면 해당 파티션은 완전히 삭제되어 나중에 복구할 수 없는 상태가 된다. 일일이 파일을 완전 삭제할 만한 시간이 없고 해당 디스크나 파티션 전체를 빠르게 복구 불능으로 만들고자 할 때 유용하다.
파일을 완전히 지우고 싶다면 디가우징과 물리적 파쇄를 병행해야
앞에서 설명한 것처럼 프로그램을 이용해 파일을 복구할 수 없도록 조치할 수 있지만, 보다 완벽하게 파일을 삭제하고 싶다면 HDD를 '디가우징(강력한 자성을 이용해 자기 기록 매체 속 데이터를 폐기하는 기술)'한 후 물리적으로 파쇄해야 한다. SSD의 경우 디가우징을 할 필요는 없고, 물리적으로 파쇄하기만 하면 된다.
글 / IT동아 강일용(zero@itdonga.com)
*여기서 설명한 응용 프로그램은네이버 소프트웨어(http://software.naver.com)에서 내려받을 수 있습니다.
구글과 IT동아가 함께하는 무료 오프라인 강의실, 구글 모바일 앱의 모든 것에 초대합니다 - http://onoffmix.com/event/50719
사용자 중심의 IT 저널 - IT동아(it.donga.com)
'컴퓨터' 카테고리의 다른 글
| 구글 크롬케스트 사용법 /태블릿을 위한 무선 mhl hdmi 케이블 (0) | 2018.02.03 |
|---|---|
| 컴퓨터가 느려질때 반드시 삭제해야 할 프로그램 (0) | 2017.03.22 |
| 우리가 몰랐던 페이스북 꿀팁 3가지 (0) | 2015.08.07 |
| [윈도10] 알아두면 뼈와 살이 될 윈도 10 단축키 (0) | 2015.08.07 |
| [IT강의실] 거북이처럼 느린 부팅, '시작 프로그램' 관리로 해결 (0) | 2015.08.07 |